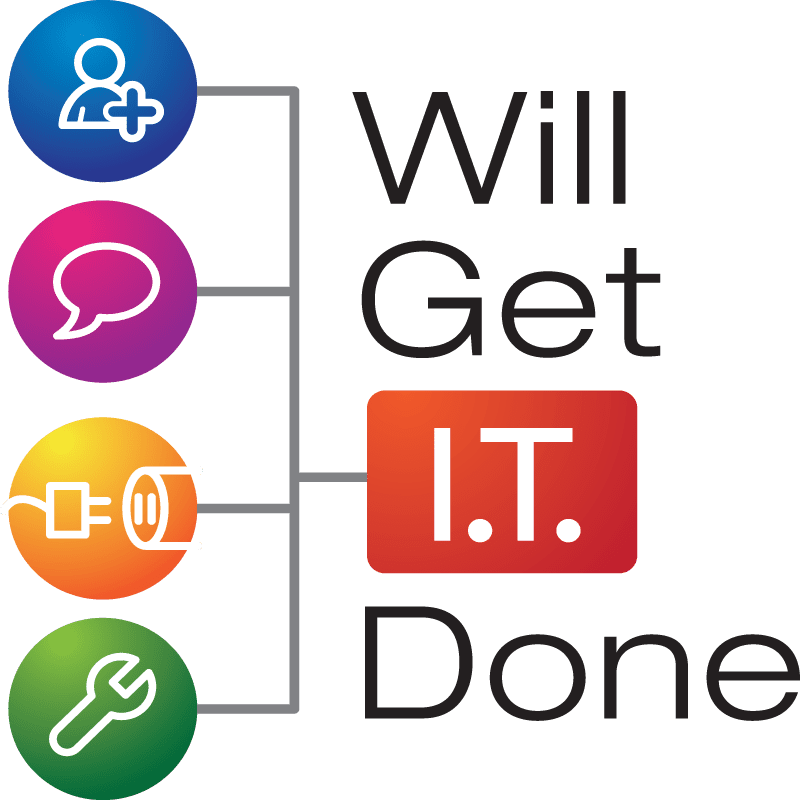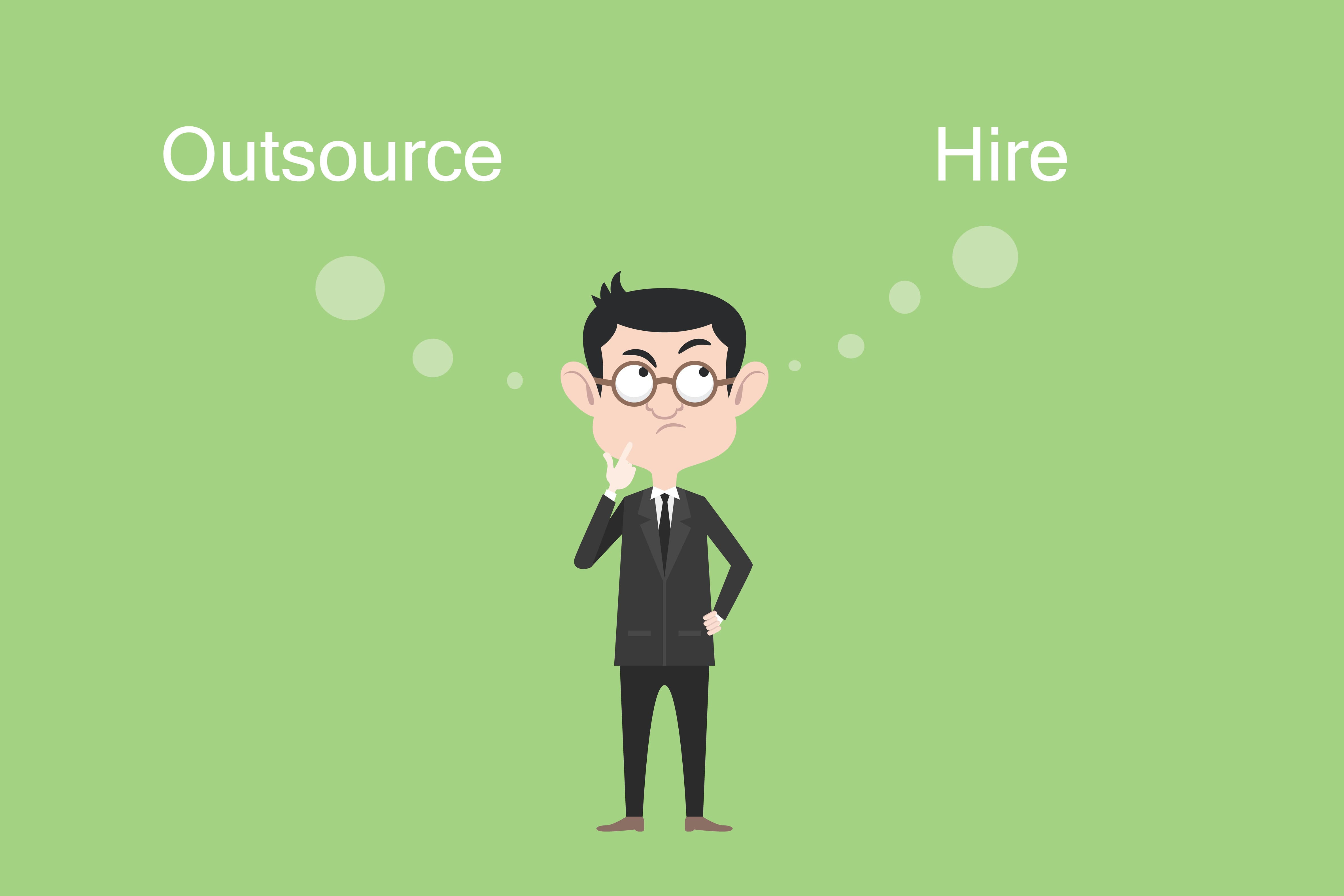Penny Wise, Pound Foolish?
It’s best if price is not your first consideration.
Many customers have expressed dissatisfaction with computers if price was the top priority. If technology is made cheaper, corners are often cut.
We are not biased, yet we encourage everyone to consider buying a Mac as they are usually less hassle if you are willing to make the transition and pay the premium. They often last longer are less susceptible to most viruses and malware. Will Get IT Done technicians can help you make good tech buying choices.
Request Help
Windows 10 and 11 are pretty solid and satisfactory now days. It is worth considering and you can find them no problem on the net. I recommend using www.Froogle.com and search for a good Dell, Lenovo, Asus or HP computer.
Check reviews of the product you’re considering.
A cheaper computer is usually built with cheaper components. When it comes to Tech Support as well, you get what you pay for. Our technicians are trained to discuss your business needs so when technology acts up your information is protected.
There are countless features to consider such as wireless internet.
Protect your investment – The best insurance is to protect what you have. Buy a surge protector. Keep a up to date antivirus subscription – Especially on Windows!
As for Printing, the same cost-benefit comparison applies. The printers usually given away free with a computer are worth about that much. Expect to spend a good bit on ink unless you rarely use it. Do you print a lot of pages where color is not important? If so my recommendation is to send your pictures to a photo website for printing and get a cheap black & white laser printer. You can print for a long time never changing the cartridge, the overall page cost is less, there is less motivation for the kids to print all kinds of ink wasting stuff.
Computers for games – I feel it’s better to buy a seperate game machine instead of buying a bigger, better, faster computer to play games unless you have a specific reason.
The game box will be better and less hassle at what it’s designed for and that way someone can play games while someone else uses the computer. Or you
and the family could go outside and play ball or go hiking, sailing, or anything else other than vegging out. I’m a little biased.
Looking for a used computer?
You should know that the average computer lasts 3-5 years before needing at least one internal component replaced. That might be a hard drive, power supply, or CD-Rom. If it’s a laptop the battery would be pretty worn by then.
It’s more of a risk to buy a used computer, but since there are many good parts left someone with the know-how can put the best components together to make a good computer at a reasonable cost. To do the job right it involves replacing the hard drive,
which holds your data and has an average 3-5 year lifespan. When that part fails the computer stops working and it becomes a gamble and expense to get your data back, so when we
refurbish a computer we replace the drive with a fast, modern Solid State Hard Disk. We usually sell used computers for $300-$350 depending on the age and parts. This may raise the question,
why not get a new computer for that or just a few dollars more? If you can, you should. Life’s a gamble and we are offering this free advice. You are most likely to get what you pay for. Think of buying a used computer as inherently riskier, but it may also be just fine for a long time. Everything has a life span so a used computer’s lifespan is already partly used up, but at the same time most computers can live two lifespans when we refurbish them.
You won’t know its quality until it has proven itself. In the same vein you don’t know the value of a used computer from me until it proves itself, and I can’t test it forever to prove it either. If you’re having trouble deciding, buy new.
by William Small