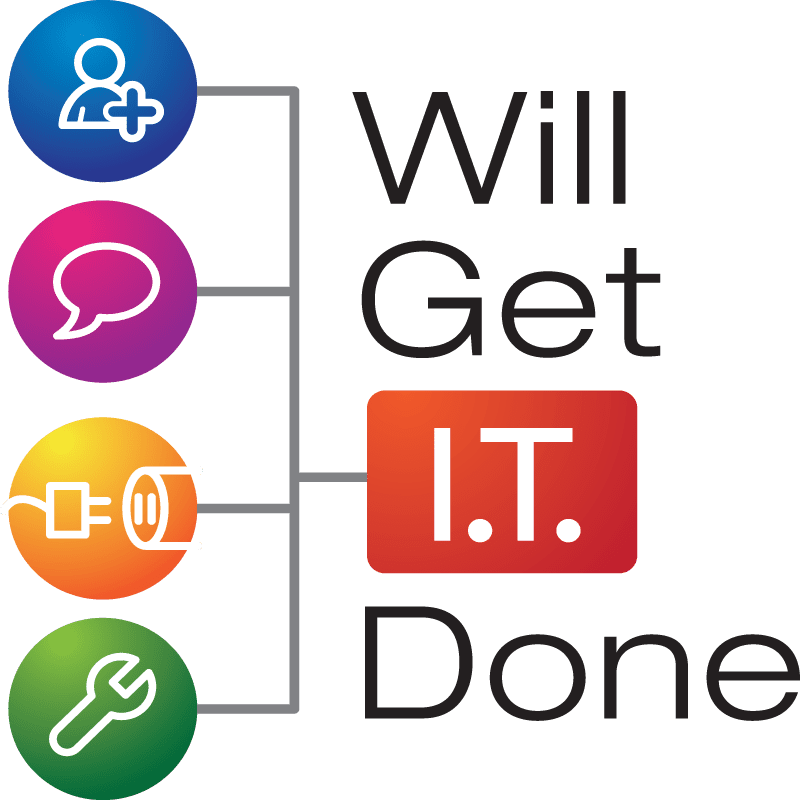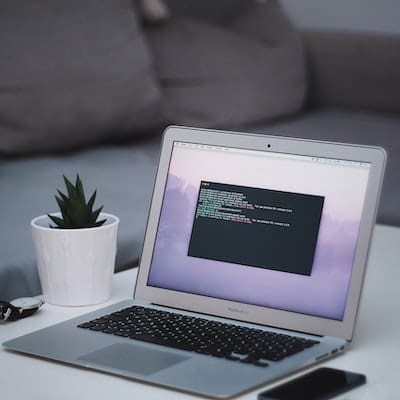- Graphics Card Overheating: The Silent Nemesis
- Optimizing Settings for Peak Performance
- Meeting the Latest Game Requirements: Stay Ahead of the Game
- When to Seek Professional Advice from Will Get IT Done
Level Up Your Gaming Experience: A Comprehensive Guide to Gaming PC Maintenance
With the cost of graphics cards, CPUs and RAM these days, the importance of maintaining a healthy gaming PC cannot be overstated. A well-maintained system not only ensures seamless gameplay but also extends the lifespan of your gaming rig. In this article, we will delve into some essential maintenance tips specifically tailored to gaming PCs, addressing common issues like graphics card overheating, optimizing settings for peak performance, and knowing when it’s time to seek professional advice from professionals.
1. Graphics Card Overheating: The Silent Nemesis
One of the most common challenges faced by gamers is graphics card overheating. When engaged in intense gaming sessions, your graphics card works overtime, generating substantial heat. To combat this, it’s crucial to keep an eye on temperatures and invest in adequate cooling solutions.
Tip 1: Regularly clean your graphics card and surrounding components to remove dust buildup, which can impede airflow and lead to overheating.
Tip 2: Consider investing in additional cooling solutions, such as aftermarket fans or liquid cooling systems, to keep temperatures in check during prolonged gaming sessions.
2. Optimizing Settings for Peak Performance
Gaming PCs come equipped with a multitude of settings that can be tweaked to optimize performance without compromising on visual quality. Adjusting these settings can significantly enhance your gaming experience.
Tip 1: Experiment with in-game graphics settings to find the right balance between visual quality and performance. Lowering certain settings, such as shadows and textures, can result in smoother gameplay.
Tip 2: Keep graphics drivers up to date to benefit from optimizations and bug fixes that can improve overall system performance.
3. Meeting the Latest Game Requirements: Stay Ahead of the Game
As game developers push the boundaries of technology, the hardware requirements for the latest titles continue to escalate. To ensure your gaming PC can handle the demands of upcoming games, it’s essential to stay informed and upgrade your components when necessary.
Tip 1: Regularly check the system requirements for upcoming games to assess whether your current hardware meets the recommended specifications.
Tip 2: Plan upgrades strategically, focusing on components such as the graphics card, RAM, and storage to keep your system capable of handling the latest gaming experiences.
4. When to Seek Professional Advice from Will Get IT Done
Despite our best efforts, there may come a time when professional assistance is required. Will Get IT Done offers expert services to diagnose and address complex gaming PC issues. If you experience persistent performance issues, crashes, or unusual system behavior, it’s advisable to seek professional advice from Will Get IT Done.
Maintaining a gaming PC is a proactive approach to ensuring a smooth and enjoyable gaming experience. By implementing these maintenance tips and seeking professional advice when needed, you can keep your gaming rig in peak condition, ready to tackle the latest gaming challenges with ease. Remember, a well-maintained gaming PC is not just a tool; it’s the gateway to extraordinary virtual worlds.
Author Bio:
Jonathan Snide is a seasoned IT professional with a passion for cybersecurity. With several years of experience in the industry and a Bachelor of Science degree in Information Systems Technology, Jonathan has developed a deep understanding of computers and the intricacies of keeping data safe in the digital world.